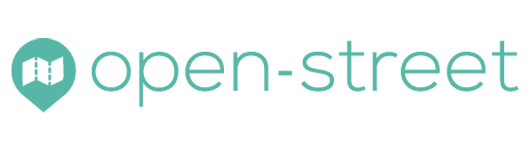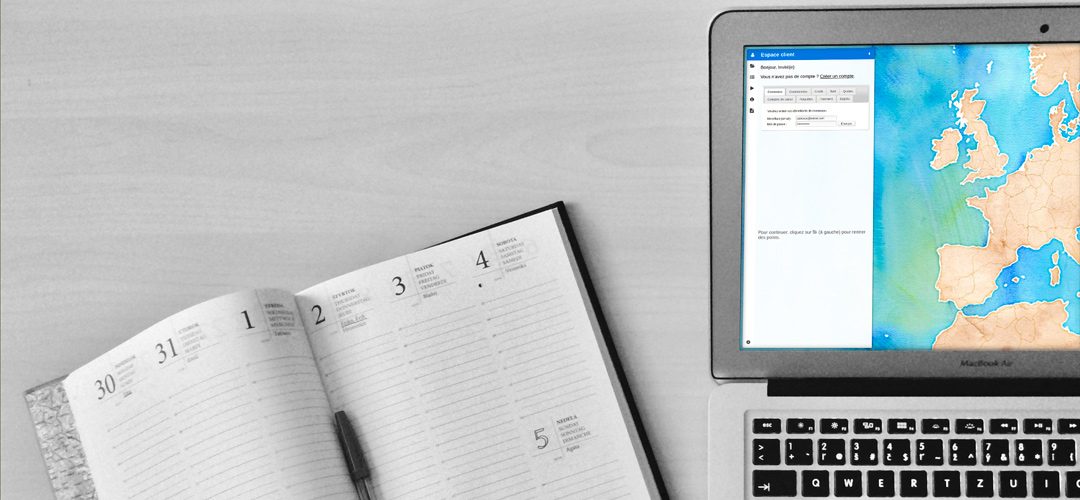The Open Street application consists of a menu on the left side of the screen, as well as the map displayed on the rest of the screen. Description of each menu as well as the possibilities offered by the application.
To begin, we recommend that you open a customer account. To do this, see the help page. This will allow you to log in, and test each menu while reading this help page.
Left menu
You can then go to the address of the online application and see the interface offered to you. Our service is articulated around the menu on the left, in which you can carry out actions that will modify the map visible on the screen. This menu consists of tabs that can be accessed by clicking on the corresponding icons.
 Connection: access to the client area to which to connect using an identifier (email) and password. This client area consists of tabs (login, contact details, credit, …) which are explained in this help page.
Connection: access to the client area to which to connect using an identifier (email) and password. This client area consists of tabs (login, contact details, credit, …) which are explained in this help page. Import: add addresses to the map by entering them on the keyboard, or by importing an address file. See Help to import an Excel file.
Import: add addresses to the map by entering them on the keyboard, or by importing an address file. See Help to import an Excel file. List: View the map points as a text list. Ability to delete addresses or order them.
List: View the map points as a text list. Ability to delete addresses or order them. Launch: after consulting the list, calculating a simple route (such as Google Maps) or optimized to save travel time.
Launch: after consulting the list, calculating a simple route (such as Google Maps) or optimized to save travel time. Info: consultation of messages indicating the correct functioning of the application and, if necessary, error messages.
Info: consultation of messages indicating the correct functioning of the application and, if necessary, error messages. Report: consult the calculation report with the points table and the itinerary step table.
Report: consult the calculation report with the points table and the itinerary step table. Options: choice between motorized routes (car, truck) or pedestrian
Options: choice between motorized routes (car, truck) or pedestrian
Right Buttons
You may have noticed the buttons at the top right of the screen.
 Selection of map: the background map can be changed. By default, you use «Official OSM», ie the official map of the OpenStreetMap project, which is very detailed. You can also use others that will suit you better for their captions, colors, and level of detail. The whimsical watercolor card visible on the image of this article is called «Watercolor».
Selection of map: the background map can be changed. By default, you use «Official OSM», ie the official map of the OpenStreetMap project, which is very detailed. You can also use others that will suit you better for their captions, colors, and level of detail. The whimsical watercolor card visible on the image of this article is called «Watercolor». Zoom plus: prefer the roller upwards to zoom. On smartphone, you can zoom with two fingers (pinch and spread). This button is useful for computers that do not have a scroll-wheel.
Zoom plus: prefer the roller upwards to zoom. On smartphone, you can zoom with two fingers (pinch and spread). This button is useful for computers that do not have a scroll-wheel. Zoom plus: prefer the scroll wheel to zoom out. On smartphone, you can zoom in with two fingers (pinch and close). Useful if you do not have a scroll wheel.
Zoom plus: prefer the scroll wheel to zoom out. On smartphone, you can zoom in with two fingers (pinch and close). Useful if you do not have a scroll wheel.
We have reviewed all the menus of the Open Street application, so you now know where to click to access the desired functionality. To learn more about the application we recommend the documentation.